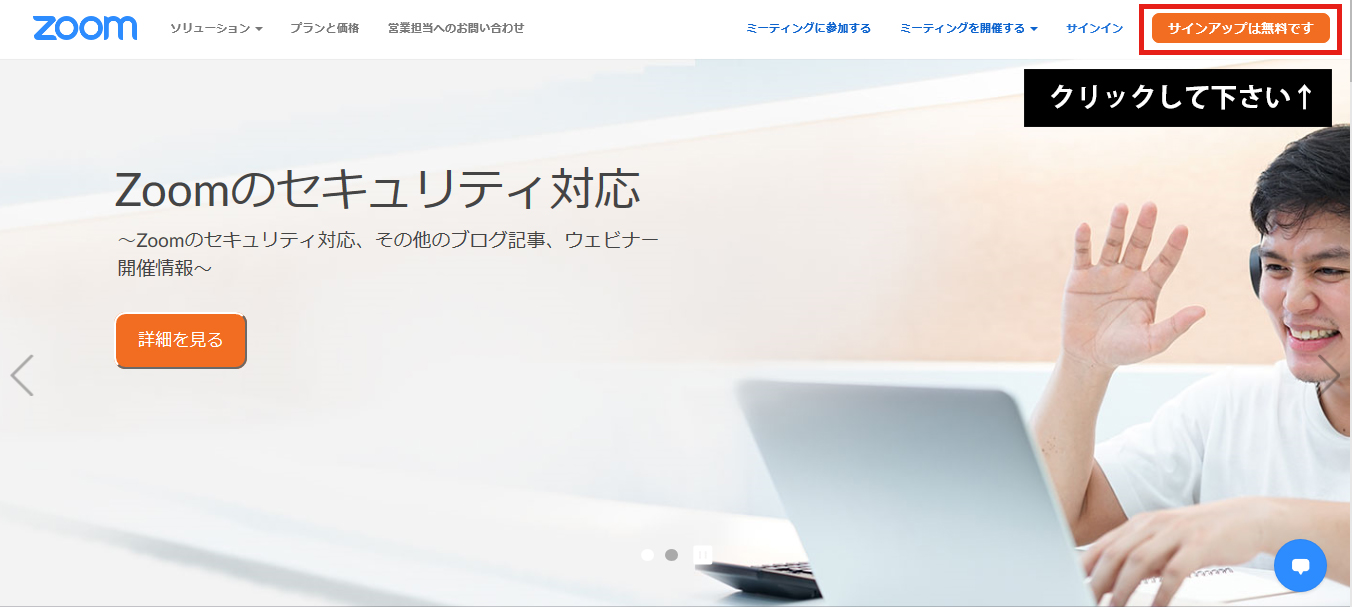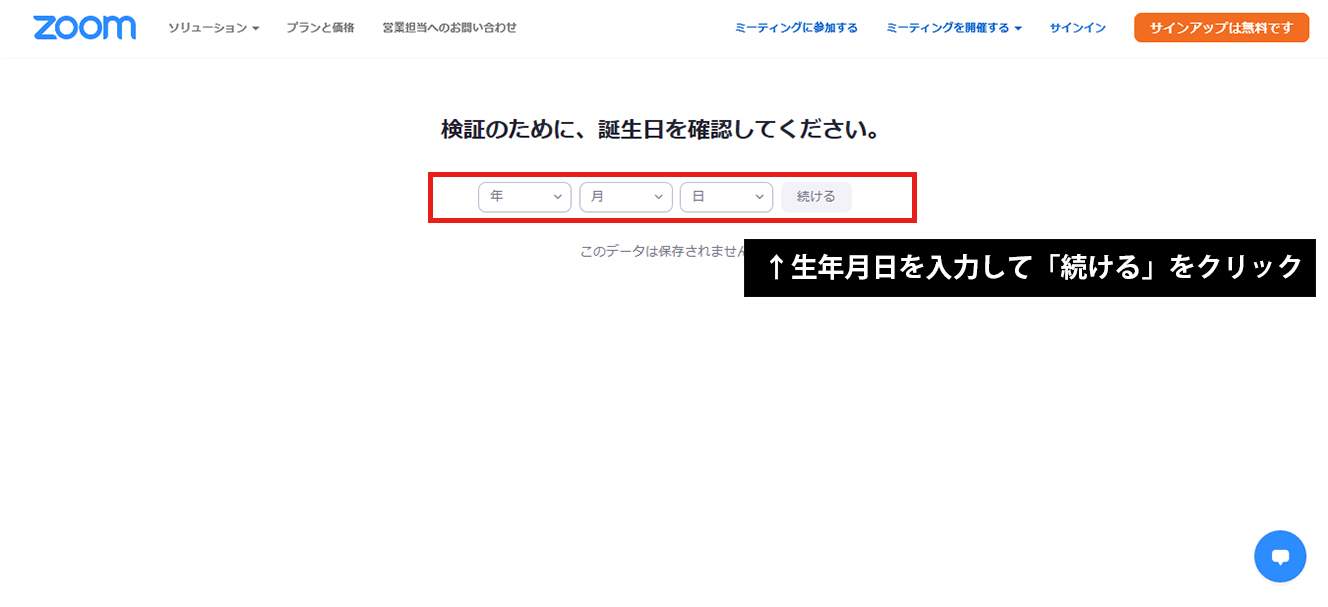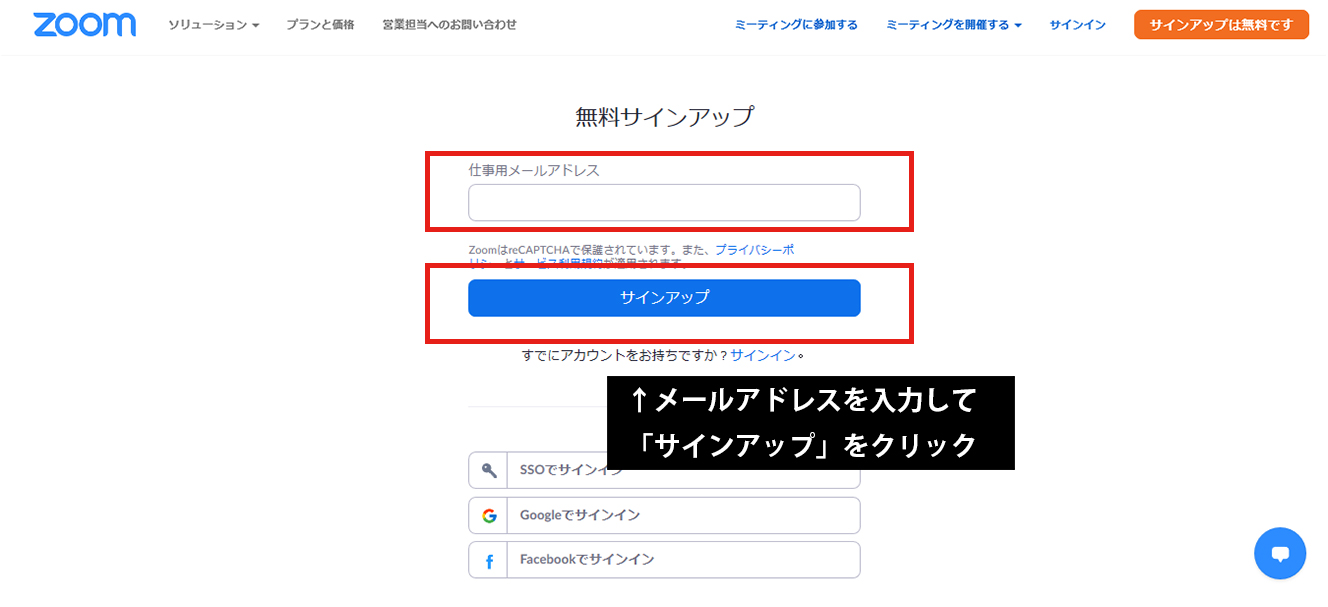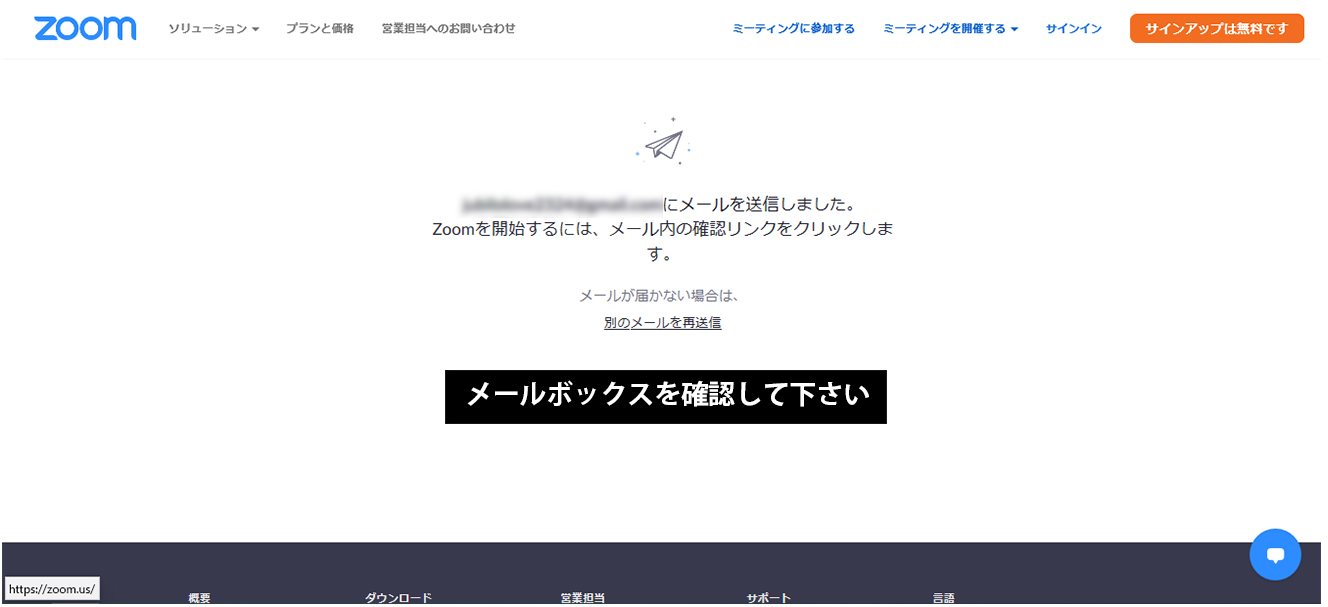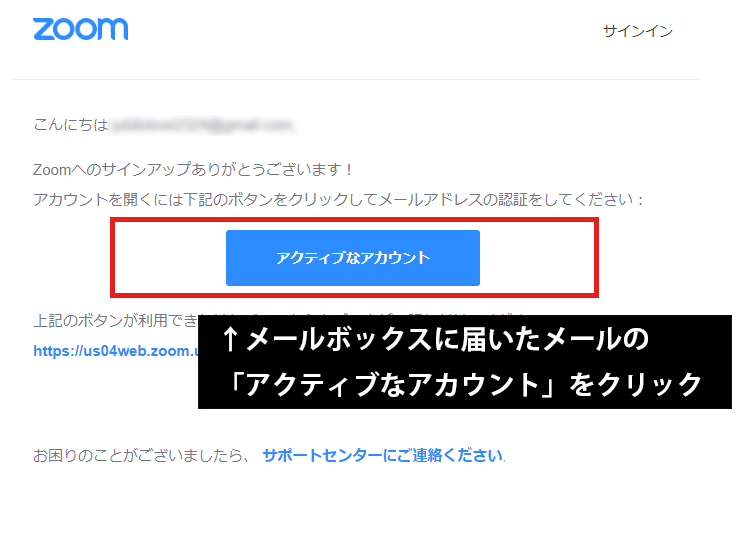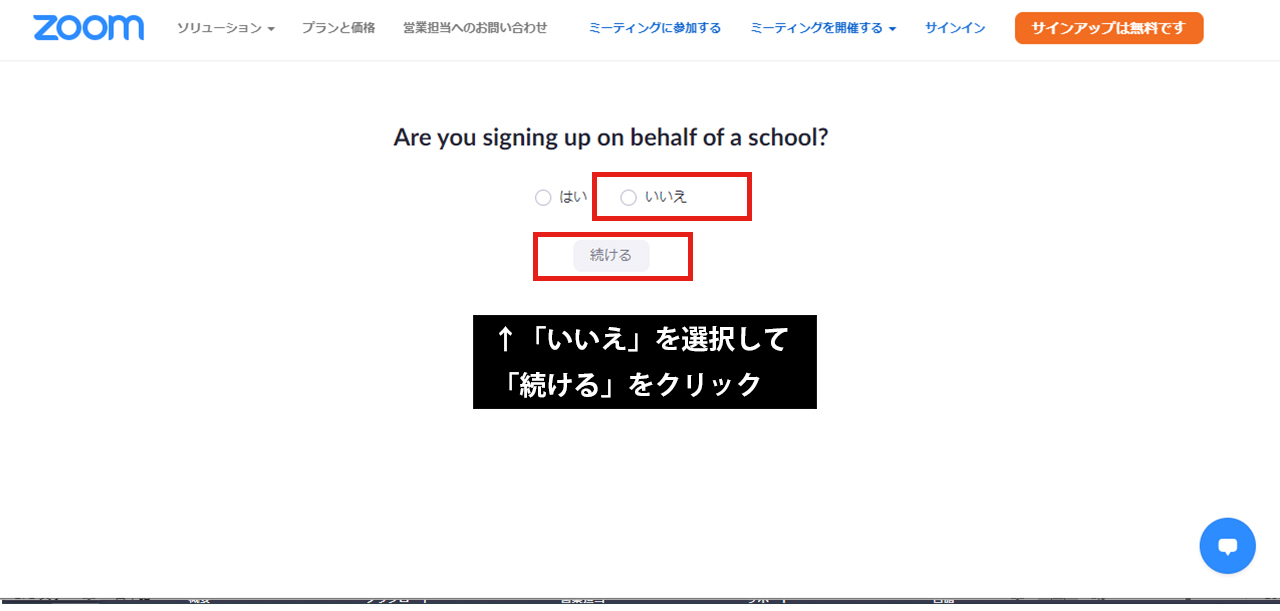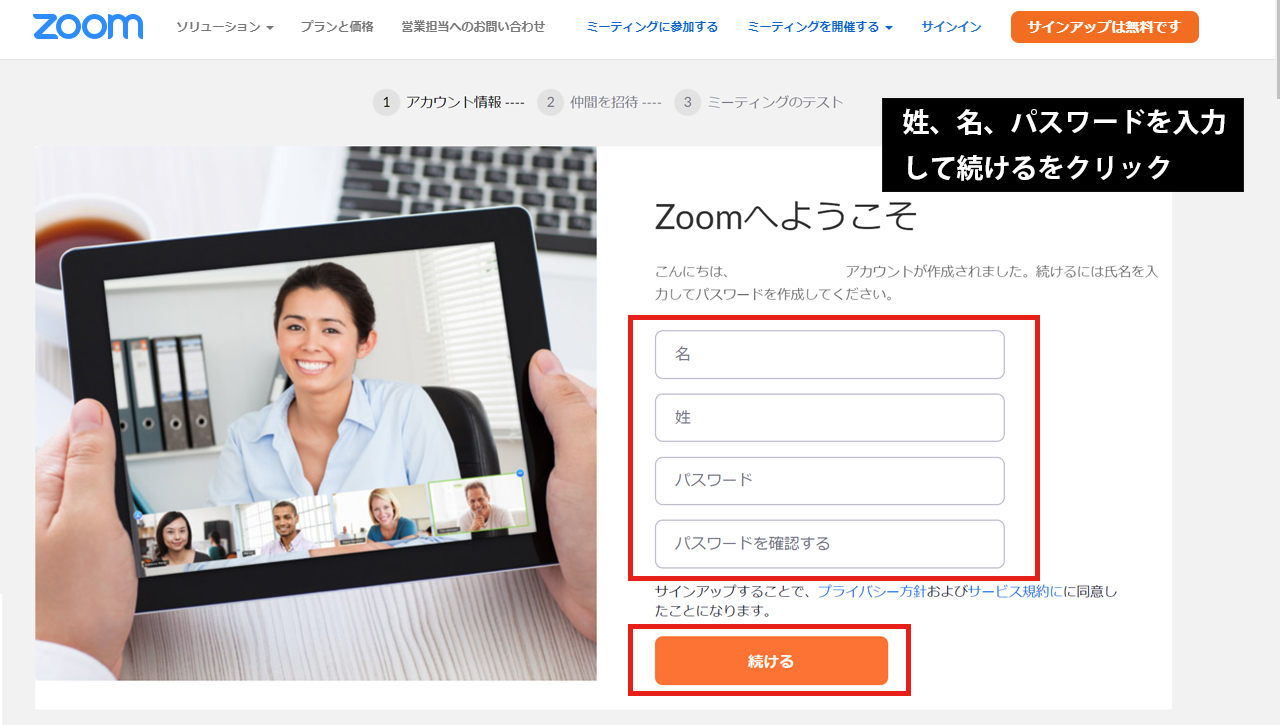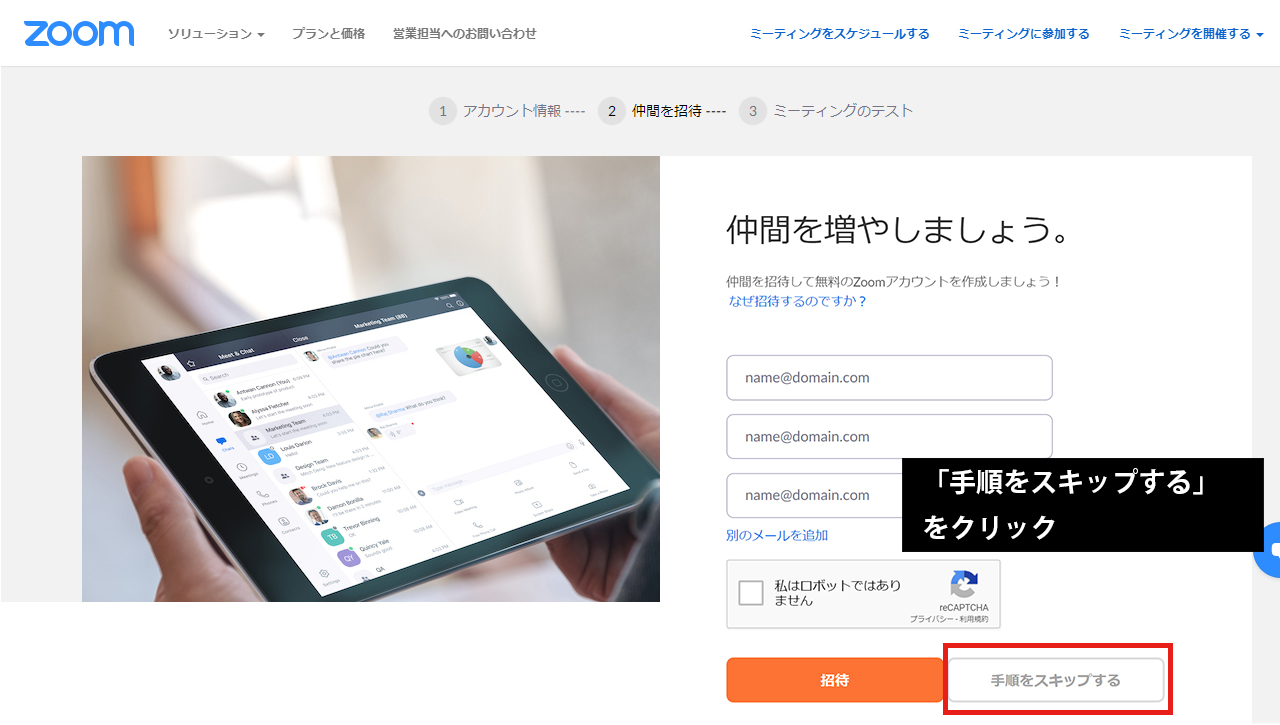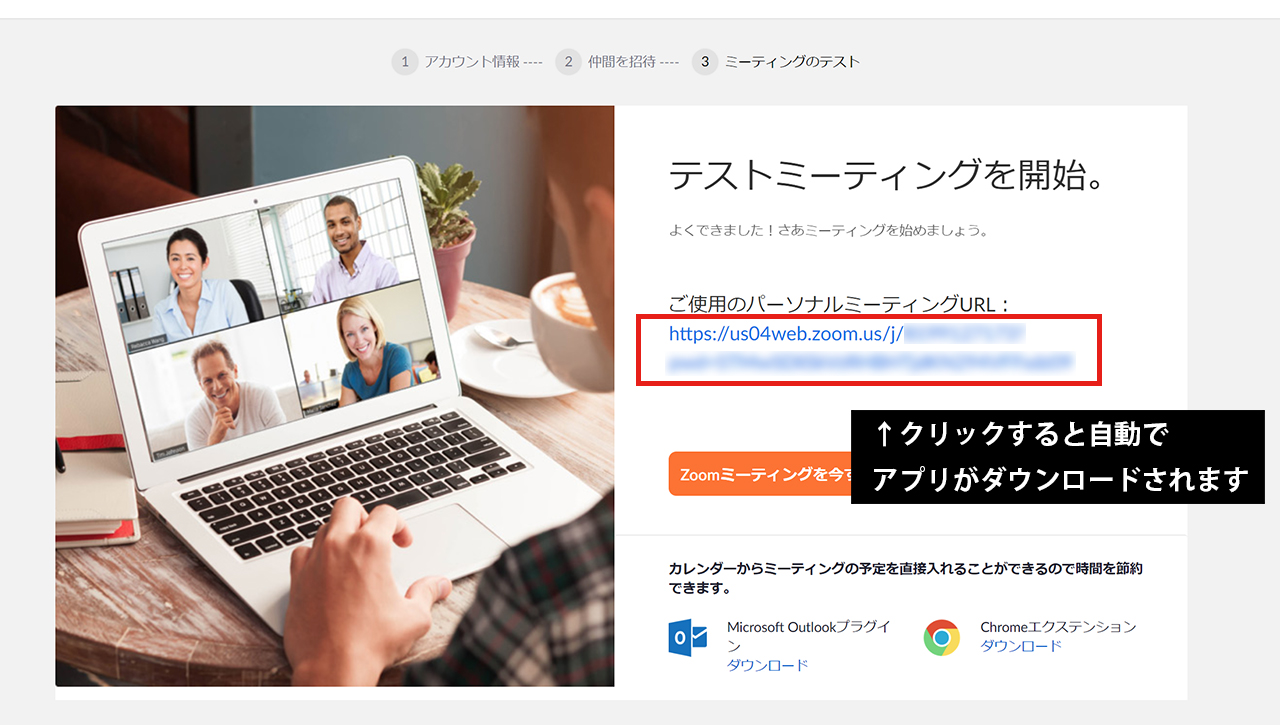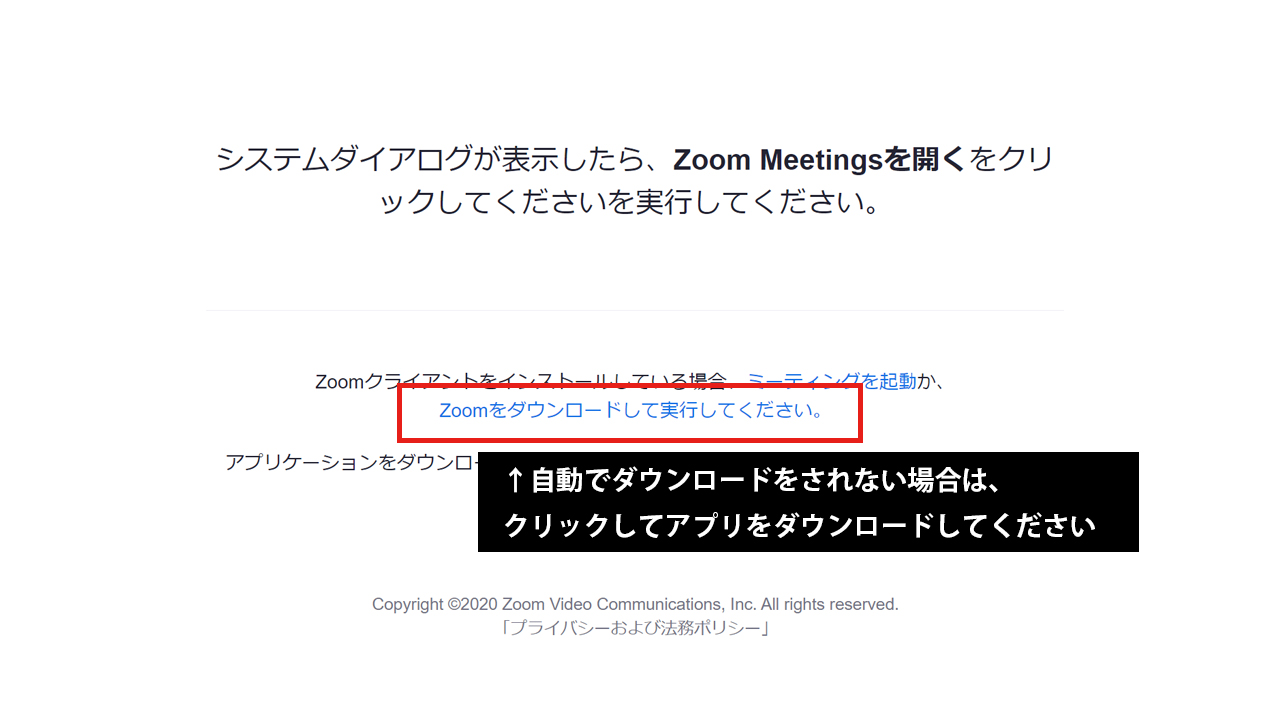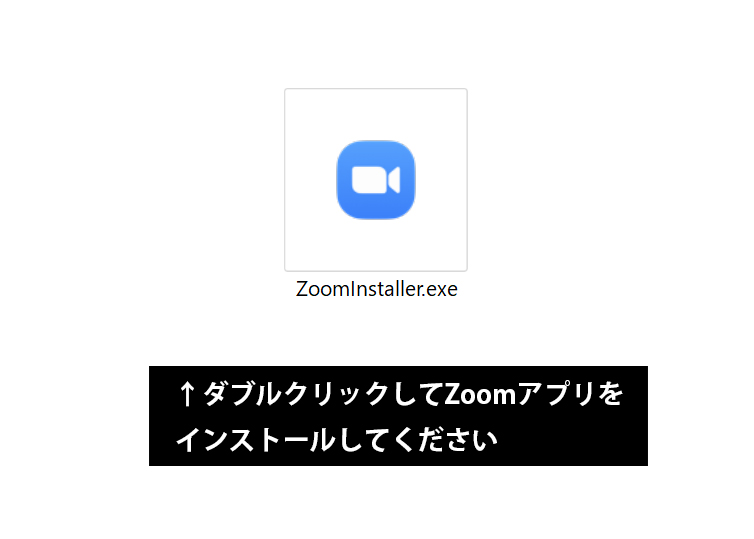2020年4月9日
初めての方でも出来るZoomアカウントの作成方法(Windows PC編)
オンライン講座に必要な「Zoom」を使用するには大きくわけて2つのステップがあります。
Zoomは世界中でたくさんの人に利用されているWeb会議システムです。無料で利用できます。
おおよそ5分ほどでインストールできますので、オンライン講座の前にZoomのインストールをお願いいたします。
アカウント作成の手順(2020年5月現在の流れです)
- アカウント作成
- アプリダウンロード
◆アカウント作成の手順
◆Zoomアプリのダウンロード手順
お疲れ様でした!これでZoomの準備は完了です。立ち上がったZoomアプリは閉じて頂いて構いません。オンライン講座の前にミーティングルームのアドレスをお送りいたします。
ご参加方法につきまして、詳しくは下記の記事をご覧ください。
オンライン講座でお会いできるのを楽しみにしております!